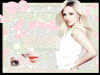PRINTS : http://img147.imageshack.us/img147/6025/00un8.jpg
PASSOS:
02. Na paleta de Layers clique duas vezes sobre a layer para desbloquear a foto.
03. A caixa abaixo ir� abrir, apenas pressione Ok e sua layer estar� desbloqueada para edi��o.
04. Agora clique no �cone de Create A New Layer para criar uma nova layer.
05. Mova esta nova layer para baixo da layer da foto e pinte-a com uma cor forte para contrastar com a layer da foto.
06. Agora clique na layer que cont�m sua foto e v� em Select> Color Range.
07. A caixa abaixo ir� se abrir, tente deixar (caso esteja usando outra imagem) o objeto que queira preservar como o da imagem de preview.
08. Na caixa de Color Range voc� ver� o �cone de 3 conta-gotas (eyedropper), selecione o primeiro da esquerda para a direita, (caso ele n�o esteja selecionado), depois clique na �rea que contenha a cor predominando e que queremos eliminar, no caso da foto usada a cor � o azul do c�u que predomina na foto, feito isso o gr�fico no preview ir� mudar deixando o fundo um pouco mais branco do que o objeto que queremos preservar, por�m ainda n�o ficar� perfeito, em seguida selecione o segundo �cone do conta-gotas (que est� no meio dos tr�s), com ele selecionado clique em outros tons de azul (d� quantos cliques quiser) para que a ferramenta entenda que voc� quer selecionar todos os tons de azul da foto e n�o apenas um, ao final o objeto a ser preservado ir� contrastar bem com o fundo no preview, depois de feito isso clique em Ok, voc� ter� algo como a foto abaixo.
09. Com a layer que cont�m a foto selecionada clique no �cone de Add Layer Mask.
10. Com este comando tudo que ser� preservado ir� ser mascarado como na foto abaixo, dependendo da cor que foi escolhida para a layer que est� abaixo a cor pode ser outra.
11. Na paleta de layers certifique-se que sua m�scara est� selecionada, (o ret�ngulo branco ao lado da layer que cont�m a foto), para ter certeza que a m�scara est� selecionada clique sobre ela, uma borda ir� indicar que voc� est� trabalhando na m�scara e n�o sobre a foto, feito isso pressione a letra B do teclado para selecionar a Brush Tool e selecione a cor branca, passe sobre as �reas verdes que est�o no c�u, ou seja, �reas que iremos eliminar juntamente com o azul do c�u, a �nica �rea que deve continuar verde � a do rosto da pessoa na foto.
12. Depois de ter eliminado todas as �reas indesejadas inverta a m�scara pressionando Ctrl+I e clique sobre o �cone do olho em sua layer verde para retirar a visualiza��o dela, ao final sua imagem ficar� assim.
VISITE ESTE FLOGVIP aqui!
Faixas para Seu vip!
Divis�rias!
Tabela de cores(codigo de cores!)
Gifs de desenhos!
Avatares prontos Para seu orkut !
Rel�gio na barra do TITULO!
Dolls para enfeitar seu vip ^^
Tuturial : fazendo blend no PS E PFS!
Hospede suas imagens e gifs :D
Musicas Para seu flogvip aqui!
Pesquise tudo que voce pres�isar aqui!
GIF DA FERGIE SEM CR�DITOS
GIF DA HAYDEN SEM CR�DITOS
GIF DA ASHLEY SEM CR�DITOS
GIF DA ASHLEE SEM CR�DITOS
PONHA STATUS NO SEU FLOGVIP!>

APRENDA A FAZER CSS AQUI!
LINDAS IMAGENS PARA A TELA DO SEU PC AQUI!
QUER M�SICAS? CLICKE AQUI!
ABRAS PRA POST!
TUTORIAL - COMO FAZER STYLES PRA SEU PHOTOSHOP!
TUTORIAL - COMO FAZER CURSOR (MOUSE)
FONTES AQUI!
PESSOINHAS NO MEU VIP! - LEMBRE-SE DO COMENT�RIO VIU? ^^





 Presentear FlogVIP
Presentear FlogVIP Denunciar
Denunciar